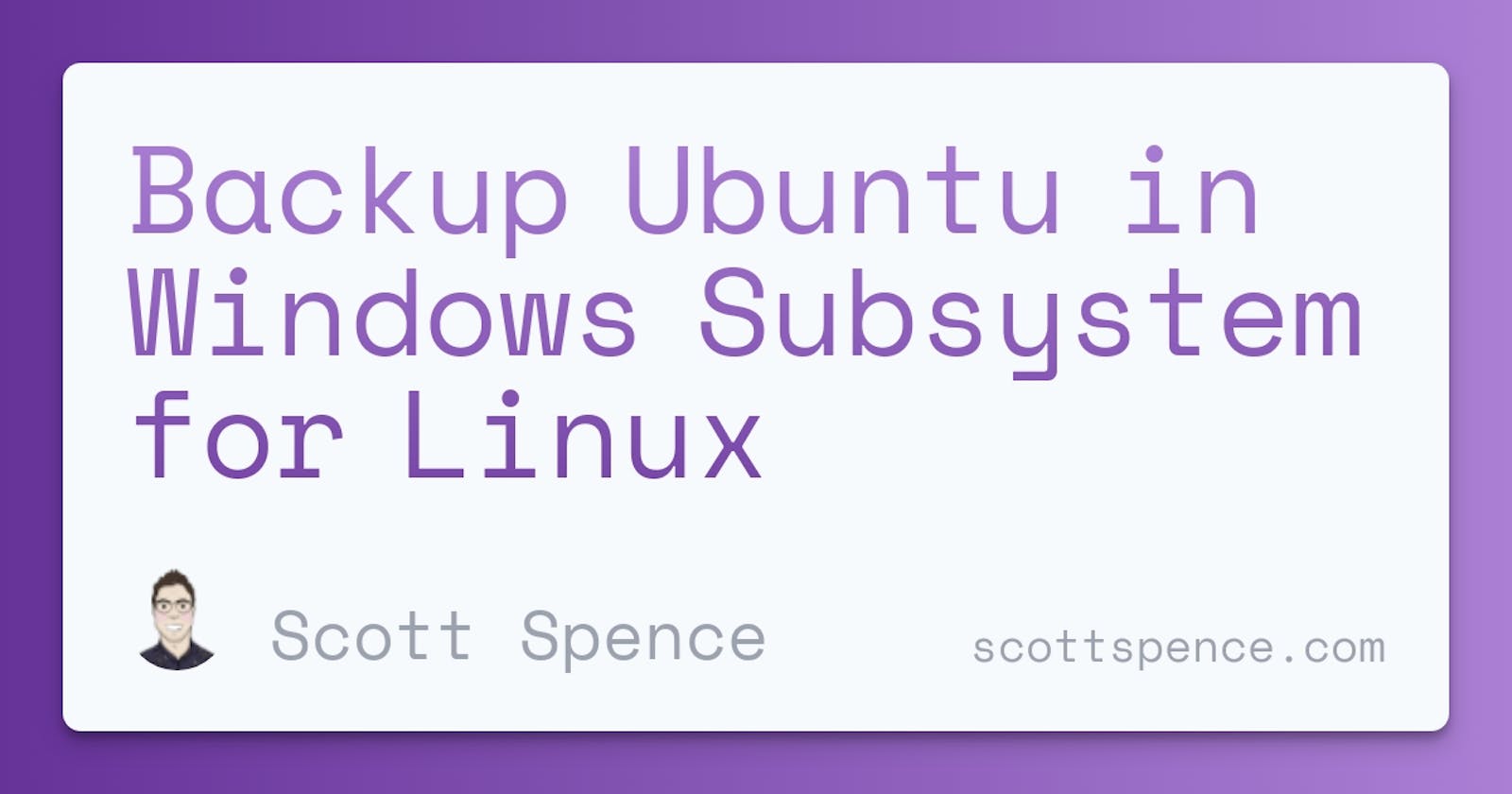I've had to make a copy of my current Ubuntu install for Windows Subsystem for Linux (WSL) and although I have written about this before but this time there were a few gotchas I want to cover here.
WSL moves pretty fast so a lot of the documentation you find out there may be outdated.
This is what I had work for me in this instance, the setup is I want to have a copy of my current Ubuntu so I can install some additional packages on it I may not want on my 'working' instance of Ubuntu.
The majority of the terminal commands used here will be in PowerShell, I'll make sure I'm clear when I'm using PowerShell and when I'm using a Linux Bash shell.
List installed distros
To list my installed Linux versions I can use the following from a PowerShell prompt:
# -l is short for --list
# -v is short for --verbose
wsl -l -v
That command gives me a list of my installed Linus distributions that look a little something like this:
NAME STATE VERSION
* Ubuntu Running 2
Fedora-35 Stopped 2
The * denotes my default distribution, that's what is run when I
open a new Windows Terminal.
Set up save location
I'm going to want to save the distribution in a folder somewhere on my hard drive. For me that will be a new folder on a drive that's not my main partition.
If you want to see the drives you have available in PowerShell you can use this:
# | FORMAT-TABLE added for less verbose output
GET-WMIOBJECT win32_logicaldisk | FORMAT-TABLE
That gives me an output like this:
DeviceID DriveType VolumeName
-------- --------- ----------
C: 3
D: 3 Mass Storage
E: 3
Backup distro
I'm going to navigate in PowerShell to where I want to backup my
Ubuntu instance on my D drive.
To get the current directory in PowerShell I can use the pwd (Print
Working Directory) command. pwd is aliased to Get-Location in
PowerShell:
PS C:\Users\scott> pwd
Path
----
C:\Users\scott
I'm going to change directory (cd) to the D drive then create a
distros folder and a backups folder in that, I'll use the mkdir
(Linux command) which is aliased to md:
# change to the D drive
cd D:\
# make a distros folder with a backups folder in it
mkdir -p distros/backups
# change directory into the distros/backups folder
cd .\distros\backups\
The -p flag create's parent directories when using the mkdir
command.
From here I can start the backup of my Ubuntu instance.
Before I do that I'll make sure that there's no running instances of
WSL with the wsl --shutdown command in PowerShell:
wsl --shutdown
Now I can run the --export command to backup Ubuntu into the
backups directory:
# Ubuntu is the distro
# Ubuntu-2021-11-01.tar is the backup file
wsl --export Ubuntu Ubuntu-2021-11-01.tar
# Conversion in progress, this may take a few minutes...
So now I have a snapshot of my Ubuntu instance I can use to do whatever I want with. Now to use it and import it for use in WSL.
Import backed up distro
To use the backup as a 'new' distro I'll use the --import WSL
command, the command take a couple of parameters, what you want to
call the imported distro, where you want it to go and the path to the
backup.
For performance I'll want to use the new Ubuntu instance on my faster
C drive, I'll call it UbuntuTest.
I already have a distros folder on my C drive but I'll need to
create a folder for the new UbuntuTest distribution:
mkdir C:\Users\scott\distros\UbuntuTest
Now that's created I can --import the new UbuntuTest instance:
# wsl --import (what I want to call the new instance) (where I want it to go) (path to backup)
wsl --import UbuntuTest C:\Users\scott\distros\UbuntuTest .\Ubuntu-2021-11-01.tar
# Import in progress, this may take a few minutes...
Now if I open a new Windows Terminal instance I can select the new Ubuntu instance!
There's one little snag here though and that is that the user on the
UbuntuTest instance is a root user!
Default user
Still as the root user of UbuntuTest I'll need to change the default user permissions. I'll create a WSL config file for this.
ℹ️ This is from the UbuntuTest (bash) command line interface (CLI)
To create the new file I'll use nano (Linux text editor) with this
command:
nano /etc/wsl.conf
Then in nano I'll add the following:
[user]
default=scott
To save the changes in nano I'll use Ctrl+o to write out the
changes to the file then, confirm with y and enter to confirm the
file name to write to.
If I open a new UbuntuTest terminal now I still have the same
permissions, what I need to do is restart WSL with the --shutdown
command in PowerShell:
wsl --shutdown
In the same PowerShell terminal I can check the installed WSL
instances with the --list command:
PS D:\distros\backups> wsl -l -v
NAME STATE VERSION
* Ubuntu Stopped 2
Fedora-35 Stopped 2
UbuntuTest Stopped 2
Now opening up a new UbuntuTest terminal I have the right permissions for the default user!
Remove installed distro
To remove the installed distro I can use the unregister command in PowerShell to remove it:
wsl --unregister UbuntuTest
Recap and wrap up!
That's it! I've backed up my current Ubuntu install by saving it to a
local hard drive directory. Then created a new Ubuntu instance with
the WSL --import command. Finally I can delete the what I created
with the WSL --unregister command.