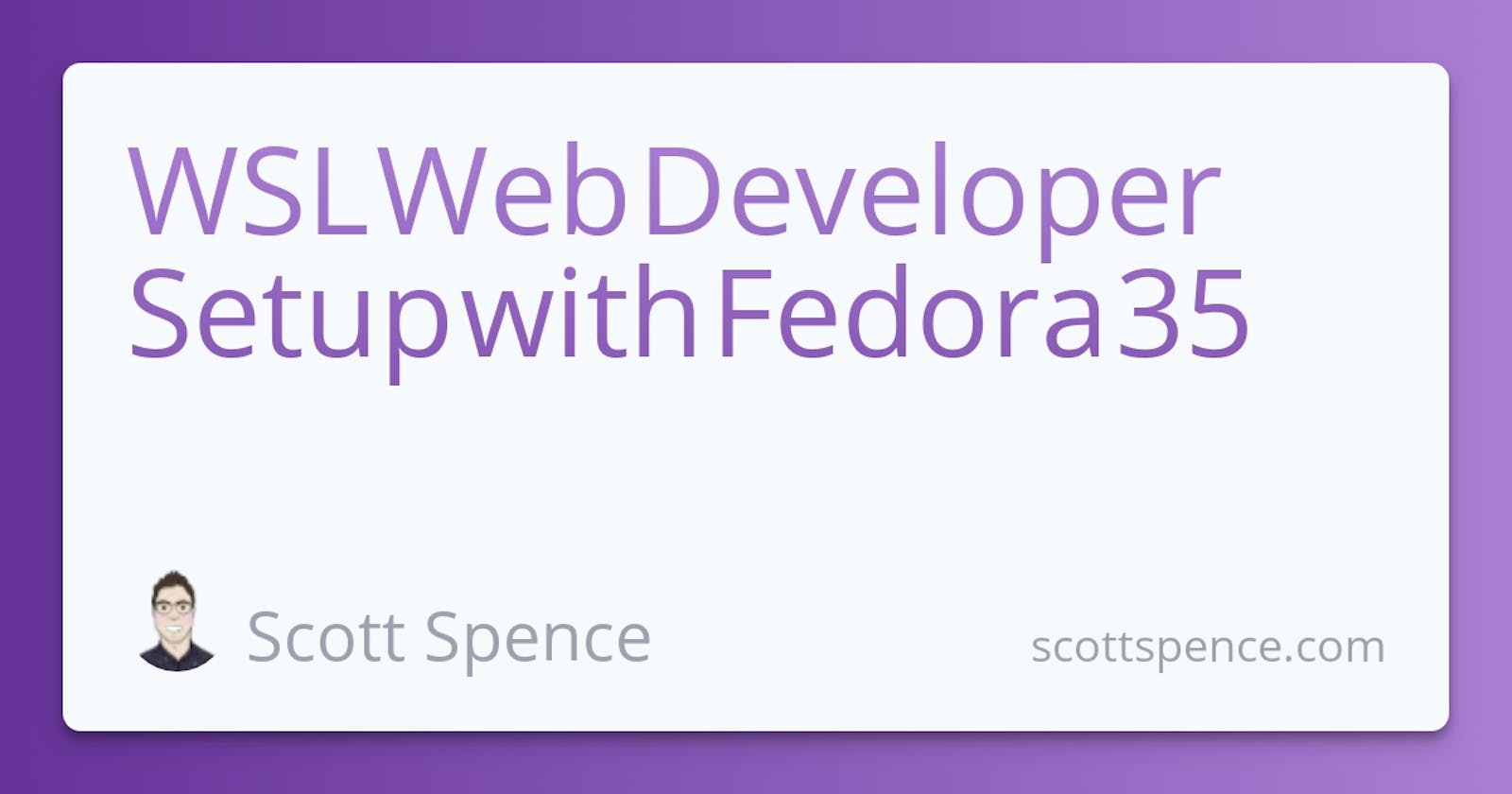This is an updated guide on the post I did at the start of the year for setting up a web development environment on Windows with Windows Subsystem for Linux (WSL). This guide is intended for use to get set up with Fedora 35 on WSL.
This is my opinionated guide for how I have my environment set up and is intended for me to use in the future when I need to get set up again with a new Fedora 35 instance.
The reasoning for this one is that there have been a few changes with displaying Graphical User Interfaces (GUIs) on WSL. I'll be leaving out the sections not needed with recent changes.
Prerequisites
This guide presumes you're using WSL2 on Windows 11, check out my short post on setting up Windows Subsystem for Linux on Windows 11 for more info.
Download the Fedora 35 rootfs
Off to GitHub to download the rootfs for Fedora 35 which is
available from the Dockerhub container image.
From the GitHub page I can click on the image to downloaf it. For me
at the time of writing that file is
fedora-35.20211125-x86_64.tar.xz.
The download is a *.tar.xz file, I need to extract this so it's a
*.tar file, I'll use 7zip to do that.
Import rootfs into WSL
One thing to bear in mind is that the files you're importting into WSL will need their own folder on your computer. So if you have Fedora 34 and Fedora 35 instances the're going to need their own folders to live in.
I'm going to put mine in a Fedora-35 folder on my C drive.
wsl --import Fedora-35 C:\\Users\\scott\\distros\\Fedora-35 C:\\Users\\scott\\distros\\fedora-35.20211125-x86_64.tar
In my Fedora-35 folder on my C drive I now have a ext4.vhdx file,
this is my new Fedora 35 instance!
From the same PowerShell window I can now run the wsl -l -v command
to list out the installed distros.
# the l is for list
# v is for verbose
# this is the long version => wsl --list --verbose
PS C:\\Windows\\system32> wsl -l -v
NAME STATE VERSION
* Ubuntu Stopped 2
Fedora-35 Running 2
Update and install core packages
Time to go onto the new Fedora 35 instance and update and install packages. From my PowerShell terminal I can use this command:
wsl -d Fedora-35
This log me into the new Fedora 35 instance as the root user. I'll set up my user shortly, for now I'm going to update and add in some core packages I'll need:
# update Fedora
dnf -y update
# install core packages
dnf install -y wget curl sudo nano ncurses dnf-plugins-core dnf-utils passwd findutils
Now the core packages are installed I can go about setting up my user.
Add user
Adding my username to the sudoers list and setting my password with the following commands:
# create user and add them to sudoers list
useradd -G wheel scott
# set password for user
passwd scott
There used to be this reg edit command that was used but this has now
been replaced with the wsl.conf file. I'll create the file and add
my details to it.
nano /etc/wsl.conf
Then in nano I'll add in my user:
[user]
default=scott
I'll save the changes in nano with Ctrl+o to write out the changes
to the file then, confirm with y and enter to confirm the file name
to write to. I can exit the file now with Ctrl+x.
If I were to exit from here and open a new Fedora 35 terminal I will still be logged in as the root user.
Now I can exit the Fedora 35 terminal and from PowerShell run the
wsl --shutdown command.
[root@WSL-INSTANCE scott]# exit
logout
PS C:\\Users\\scott> wsl --shutdown
Opening a new Fedora 35 terminal I'm now logged in a scott.
One last part here is to add Copr, this is a collection of utilities
provided for use in WSL (wslu).
# in the Fedora shell
sudo dnf -y copr enable trustywolf/wslu
Install additional packages
Some additional packages I'll need to install:
sudo dnf -y install git firefox chromium
Install Zsh and Oh My Zsh
Time to install my shell of choice Zsh, if you're following along this isn't required if you prefer a different shell.
# install zsh
sudo dnf -y install zsh
# install Oh My Zsh
sh -c "$(curl -fsSL https://raw.github.com/ohmyzsh/ohmyzsh/master/tools/install.sh)"
There'll be some output from Oh My Zsh:
I can't change your shell automatically because this system does not have chsh. Please manually change your default shell to zsh
How to change the default shell next.
Change the default shell to Zsh
Like the output from Oh My Zsh said, because the system doesn't have
chsh I'll need to do that manually.
# open the passwd file
sudo nano /etc/passwd
Then I'll need to look for something with my username in it.
Mine looks like this:
scott:x:1000:1000::/home/scott:/bin/bash
I'll need to replace the /bin/bash with /bin/zsh.
Same as with nano before to save the changes I'll use Ctrl+o to
write out the changes, then confirm with y and Ctrl+x to exit.
Customise Zsh
If you're not interested in customising Zsh then skip to the next section. I'm going to add a few things here that hlp me in my everyday dev workflow.
I'm going to be adding the following plugins:
And my favourite theme:
I'll install the plugins first:
# zsh-syntax-highlighting
git clone https://github.com/zsh-users/zsh-syntax-highlighting.git ${ZSH_CUSTOM:-~/.oh-my-zsh/custom}/plugins/zsh-syntax-highlighting
# zsh-autosuggestions
git clone https://github.com/zsh-users/zsh-autosuggestions ${ZSH_CUSTOM:-~/.oh-my-zsh/custom}/plugins/zsh-autosuggestions
I can then update the plugins array, here's what I have:
plugins=(
git
zsh-syntax-highlighting
zsh-autosuggestions
)
Then add the Zsh autosuggest highlight style config to my Zsh config:
ZSH_AUTOSUGGEST_HIGHLIGHT_STYLE="fg=#663399,standout"
Adding the theme for Spaceship ZSH:
# clone the repo to the Zsh custom theme directory
git clone https://github.com/denysdovhan/spaceship-prompt.git "$ZSH_CUSTOM/themes/spaceship-prompt" --depth=1
# symlink it
ln -s "$ZSH_CUSTOM/themes/spaceship-prompt/spaceship.zsh-theme" "$ZSH_CUSTOM/themes/spaceship.zsh-theme"
Now I can set the theme in my Zsh config:
# nano ~/.zshrc
ZSH_THEME="spaceship"
You might see a warning in a new shell now like this:
(upower:185): UPower-WARNING **: 18:38:44.618: Cannot connect to upowerd: Could not connect: No such file or directory
There's a post on Miguel Alex Cantu's blog about this issue, there's a spaceship config option for it.
You need to add the following to your ~/.zshrc:
# nano ~/.zshrc
# Turn off power status when using spaceship prompt
export SPACESHIP_BATTERY_SHOW=false
Add starting directory
As a preference I like to use my linux partition to store my projects on, the default is the Windows C drive.
This can be configured with the wsl.conf file, or in the Windows
terminal settings.json file. You can do this with a a config like
this:
{
"guid": "{0caa0dad-35be-5f56-a8ff-afceeeaa6101}",
"hidden": false,
"name": "Fedora-35",
"source": "Windows.Terminal.Wsl",
"startingDirectory": "//wsl$/Fedora-35/home/scott/repos"
}
Personally, I prefer to set this in my ~/.zshrc file:
# cd to the home directory
~
# mkdir for repos
mkdir repos
# Open the zshrc file
nano ~/.zshrc
# add this at the bottom
cd ~/repos
Add SSH keys
I have a predefined set off SSH keys for use in my WSL instances. I'll
grab those and add them to my home (~) directory.
One of the new features of WSL is that you can open a windows file
explorer in your linux file system with explorer.exe ..
I'll paste in my .ssh folder. One thing to note here is that
sometimes copying files over will set the permissions on the files to
root, check that with:
# check the .ssh file permissions
ls -lart .ss*
# if it shows root as the owner then change it
-rw-r--r-- 1 scott scott 749 May 12 2021 id_rsa.pub
-rw-r--r-- 1 scott scott 3389 May 12 2021 id_rsa
This time the owner of the file is scott, so no need to change it.
If I did need to change it I could use sudo chown to change it.
# change ownership of folder and contents
sudo chown scott:users .ssh/ .ssh/*
Now to change the permissions on the id_rsa files. A really handy
way to find the ordinals on a file, is the stat command.
This means you can get the numbers of the permissions you need to set
instead of -rw-r--r--:
stat -c "%a %n" ~/.ssh/*
I'll change the permissions on the id_rsa files:
# change to the .ssh/ folder
.ssh/
# set permission
sudo chmod 600 id_rsa
# change out to set the folder permissions
../
sudo chmod 700 .ssh/
# authenticate with GitHub
ssh -T git@github.com
Install nvm
Install nvm so I can switch node versions with a simple command:
curl -o- https://raw.githubusercontent.com/nvm-sh/nvm/v0.39.0/install.sh | zsh
source ~/.zshrc
command -v nvm
# sets default to 14
nvm install 14
# nvm alias default 14
Install pnpm
Finally for me I'll install pnpm. As I have node installed now that's a one liner from the pnpm docs:
curl -f https://get.pnpm.io/v6.16.js | node - add --global pnpm
Conclusion
That's it, I've gone from a Fedora rootfs to a web development
environment.
I can now start working on my GitHub projects with VS Code integration with the use of the Remote WSL extension.